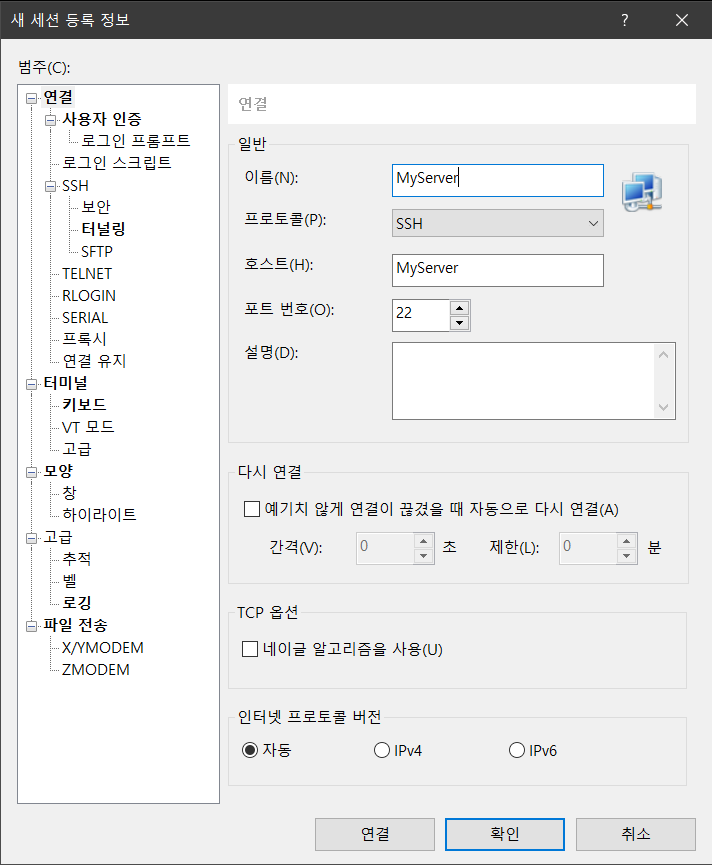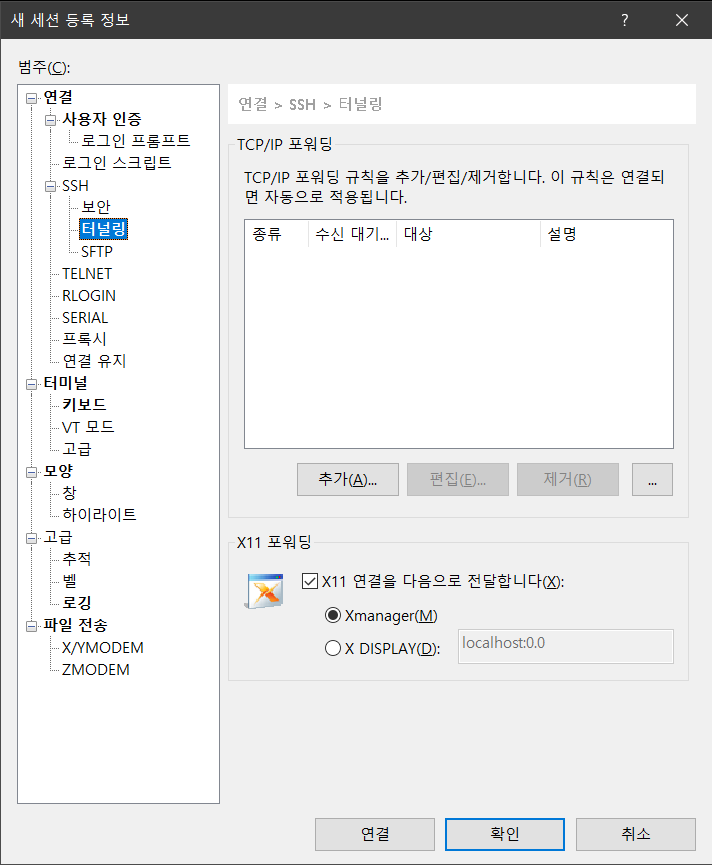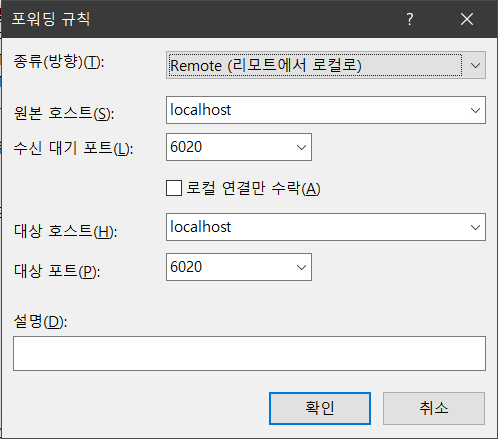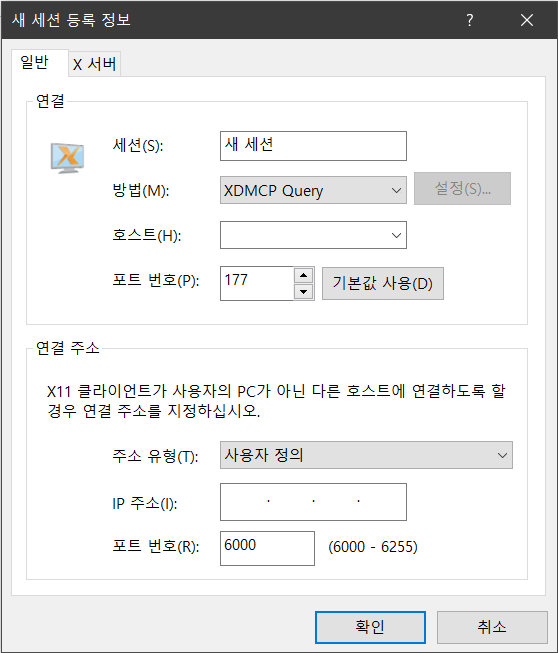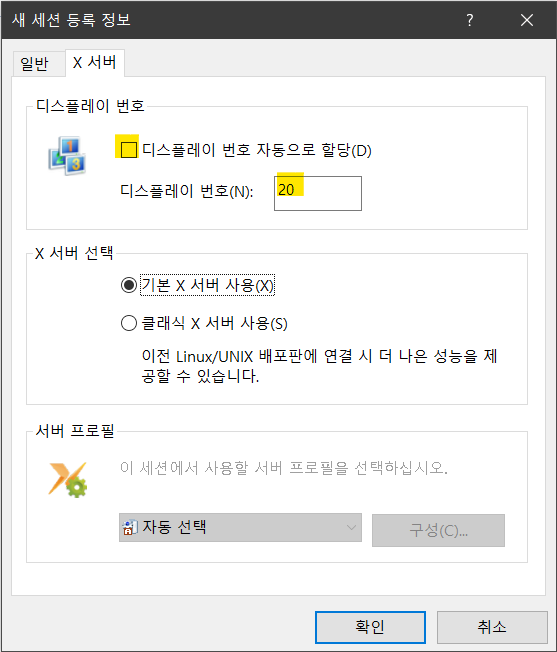/
SSH 터널링으로 하는 XDMCP 연결
SSH 터널링으로 하는 XDMCP 연결
Xmanager는 X 서버입니다. 따라서 CDE나, KDE 그리고 Gnome과 같은 원격의 X 애플리케이션들이 PC에 연결을 할 수 있어야 합니다. 이러한 점 때문에 사용자 PC가 사설망 내에 있을 경우 XDMCP 접속이 어렵습니다.
하지만, SSH 터널을 통한다면 원격의 데스크톱 세션을 실행할 수 있습니다. 아래와 같은 두 단계가 필요합니다:
- Xshell 등에서 SSH 터널을 생성합니다.
- SSH 터널을 사용할 XDMCP 세션을 생성합니다.
참고:
시작 전에, 원격의 SSH 서버가 X11 포워딩이 활성화되어 있는지 확인이 필요합니다.
아래 표에 있는 설정 파일을 확잉해 보시기 바랍니다.
| SSH server | Config file | Setup |
| OpenSSH | /etc/ssh/sshd_config | X11Forwarding yes |
| SSH.COM | /etc/ssh2/sshd2_config | AllowX11Forwarding yes |
값을 설정한 후 SSH 데몬을 다시 시작합니다.
1단계. Xshell 등에서 SSH 터널 생성
Xshell을 실행합니다.
참고:
Xshell에 대한 더 많은 정보는 저희 Xshell 제품 페이지를 참고하시기 바랍니다.
- 세션 대화 상자가 자동으로 열리지 않는다면, 파일 메뉴에서 열기를 누릅니다.
세션 대화 상자에서 원격 서버에 연결할 세션 파일에서 마우스 오른쪽 버튼을 누른 후 등록 정보를 누릅니다.
- 범주 메뉴에서, 터널링을 누릅니다.
- TCP/IP 포워딩에서, 추가를 눌러 포워딩 규칙 대화 상자를 엽니다.
- 종류(방향): Remote(리모트에서 로컬로)를 선택합니다.
- 원본 호스트: 기본값인 localhost를 선택합니다.
- 수신 대기 포트: 6020을 입력합니다.
참고: 사용하고 있지 않은 포트 중에서 6000보다 큰 임의의 포트를 입력할 수 있습니다. 이 값과 XDMCP 세션의 DISPLAY 정보와 관련이 있습니다. 이 값은 아래 2단계 3의 연결 주소의 포트 번호와 같아야 합니다. - 대상 호스트: 기본값인 localhost를 선택합니다.
- 대상 포트: 6020을 입력합니다.
참고: Xmanager 디스플레이 번호(아래 2단계 6 참조)를 얻기 위해서 이 대상 포트 번호에서 6000을 뺍니다. 이 예에서, 로컬의 디스플레이 번호는 20입니다. 6020과 6255 사이의 숫자를 권장합니다. 이 값은 아래 2단계 6의 디스플레이 번호에 6000을 더한 값과 같아야 합니다.
- 확인을 눌러 변경 사항을 저장합니다.
이제 XDMCP 연결을 위한 보안 SSH 터널을 생성한 준비가 되었습니다. 해당 세션 파일을 실행한 후, Xmanager에서 다음 단계를 진행합니다.
2단계: SSH 터널을 사용할 XDMCP 세션 생성
- Xmanager를 실행합니다.
- 파일 메뉴에서 새로 만들기 → XDMCP 세션을 눌러 세션 등록 정보 대화 상자를 엽니다.
- 연결 주소에서 주소 유형으로 사용자 정의를 선택합니다.
- IP 주소: 0.0.0.0을 입력합니다.
- 포트 번호: 6020
참고:이 번호는위 1단계 5의 수신 대기 포트와 같아야 합니다.
- X 서버 탭을 누릅니다.
- 디스플레이 번호 자동으로 할당을 선택 해제 합니다.
디스플레이 번호에 20을 입력합니다.
참고:
이 번호는위 1단계 5의 대상 포트와 같아야 합니다.
- 확인을 눌러 변경 사항을 저장합니다.
- 생성한 세션 파일을 마우스 더블 클릭으로 실행합니다.
Related content
Xmanager 소개
Xmanager 소개
More like this
연결_ SSH_ 터널링
연결_ SSH_ 터널링
More like this
Xmanager 주소 표시줄
Xmanager 주소 표시줄
More like this
Xmanager 주소 표시줄
Xmanager 주소 표시줄
More like this
고정 XDMCP 세션
고정 XDMCP 세션
More like this