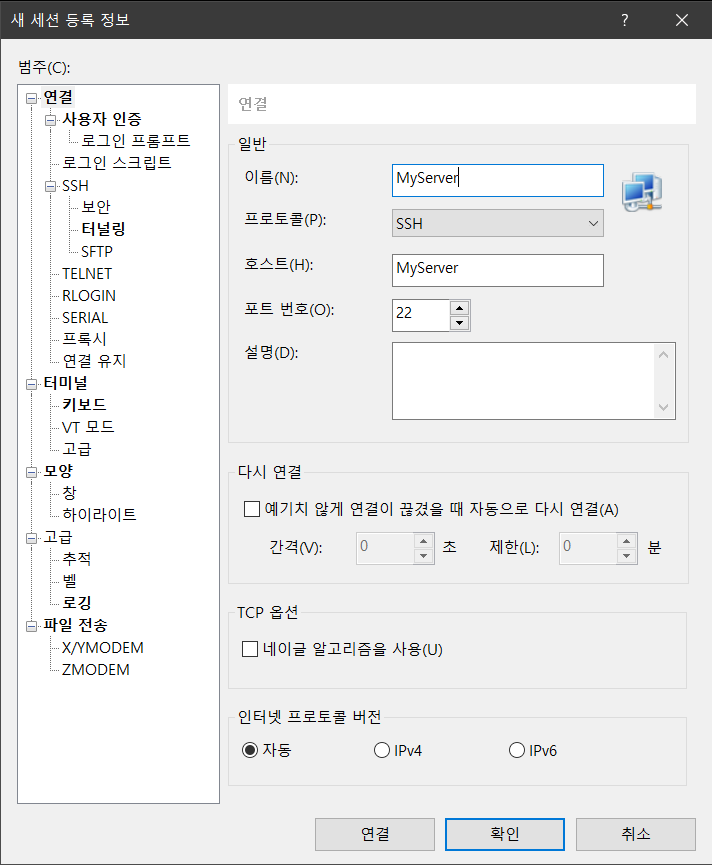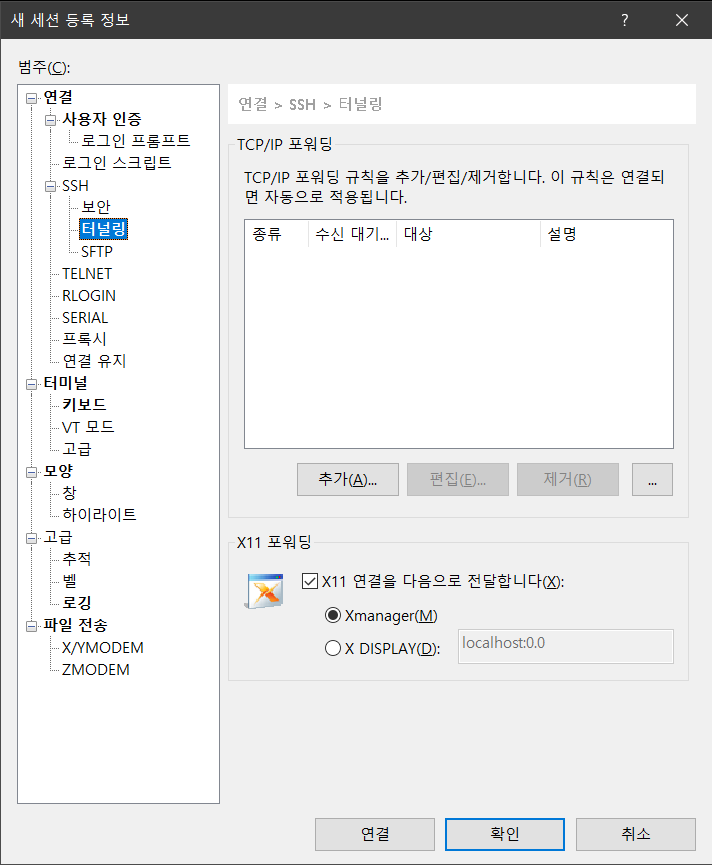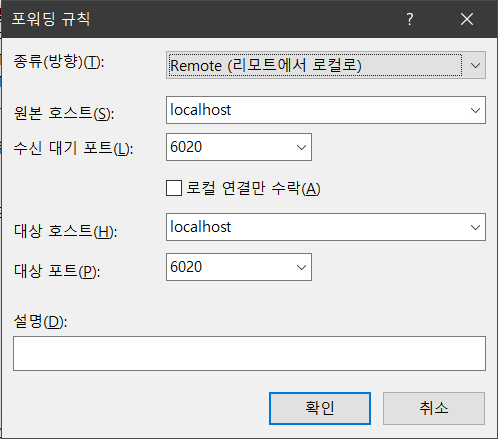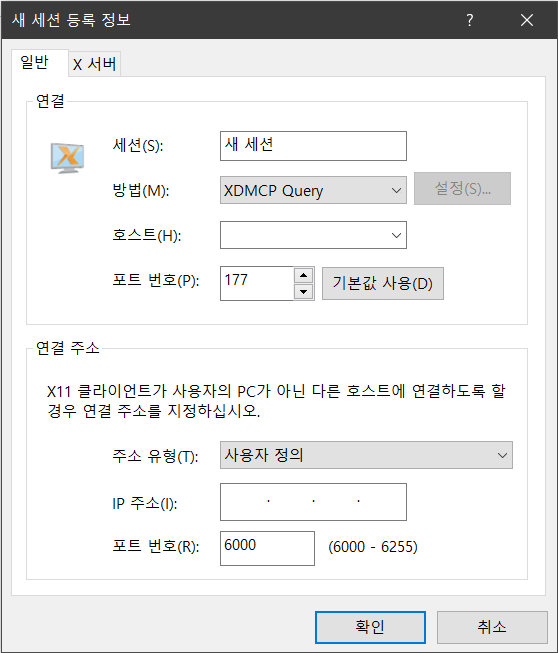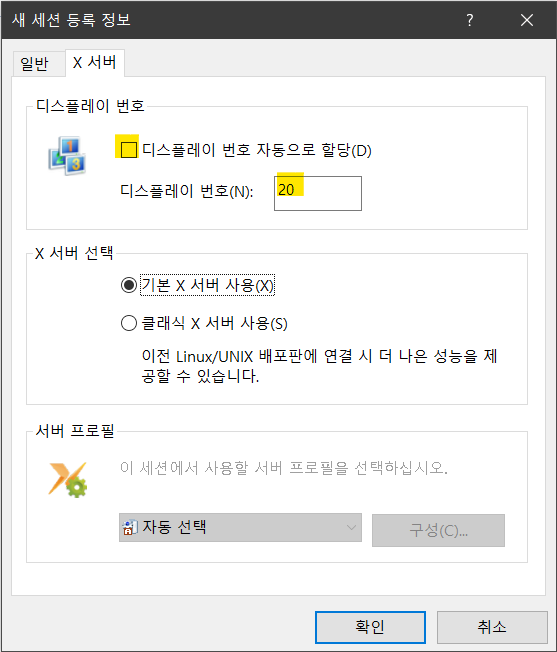SSH 터널링으로 하는 XDMCP 연결
Xmanager는 X 서버입니다. 따라서 CDE나, KDE 그리고 Gnome과 같은 원격의 X 애플리케이션들이 PC에 연결을 할 수 있어야 합니다. 이러한 점 때문에 사용자 PC가 사설망 내에 있을 경우 XDMCP 접속이 어렵습니다.
하지만, SSH 터널을 통한다면 원격의 데스크톱 세션을 실행할 수 있습니다. 아래와 같은 두 단계가 필요합니다:
- Xshell 등에서 SSH 터널을 생성합니다.
- SSH 터널을 사용할 XDMCP 세션을 생성합니다.
참고:
시작 전에, 원격의 SSH 서버가 X11 포워딩이 활성화되어 있는지 확인이 필요합니다.
아래 표에 있는 설정 파일을 확잉해 보시기 바랍니다.
| SSH server | Config file | Setup |
| OpenSSH | /etc/ssh/sshd_config | X11Forwarding yes |
| SSH.COM | /etc/ssh2/sshd2_config | AllowX11Forwarding yes |
값을 설정한 후 SSH 데몬을 다시 시작합니다.
1단계. Xshell 등에서 SSH 터널 생성
Xshell을 실행합니다.
참고:
Xshell에 대한 더 많은 정보는 저희 Xshell 제품 페이지를 참고하시기 바랍니다.
- 세션 대화 상자가 자동으로 열리지 않는다면, 파일 메뉴에서 열기를 누릅니다.
세션 대화 상자에서 원격 서버에 연결할 세션 파일에서 마우스 오른쪽 버튼을 누른 후 등록 정보를 누릅니다.
- 범주 메뉴에서, 터널링을 누릅니다.
- TCP/IP 포워딩에서, 추가를 눌러 포워딩 규칙 대화 상자를 엽니다.
- 종류(방향): Remote(리모트에서 로컬로)를 선택합니다.
- 원본 호스트: 기본값인 localhost를 선택합니다.
- 수신 대기 포트: 6020을 입력합니다.
참고: 사용하고 있지 않은 포트 중에서 6000보다 큰 임의의 포트를 입력할 수 있습니다. 이 값과 XDMCP 세션의 DISPLAY 정보와 관련이 있습니다. 이 값은 아래 2단계 3의 연결 주소의 포트 번호와 같아야 합니다. - 대상 호스트: 기본값인 localhost를 선택합니다.
- 대상 포트: 6020을 입력합니다.
참고: Xmanager 디스플레이 번호(아래 2단계 6 참조)를 얻기 위해서 이 대상 포트 번호에서 6000을 뺍니다. 이 예에서, 로컬의 디스플레이 번호는 20입니다. 6020과 6255 사이의 숫자를 권장합니다. 이 값은 아래 2단계 6의 디스플레이 번호에 6000을 더한 값과 같아야 합니다.
- 확인을 눌러 변경 사항을 저장합니다.
이제 XDMCP 연결을 위한 보안 SSH 터널을 생성한 준비가 되었습니다. 해당 세션 파일을 실행한 후, Xmanager에서 다음 단계를 진행합니다.
2단계: SSH 터널을 사용할 XDMCP 세션 생성
- Xmanager를 실행합니다.
- 파일 메뉴에서 새로 만들기 → XDMCP 세션을 눌러 세션 등록 정보 대화 상자를 엽니다.
- 연결 주소에서 주소 유형으로 사용자 정의를 선택합니다.
- IP 주소: 0.0.0.0을 입력합니다.
- 포트 번호: 6020
참고:이 번호는위 1단계 5의 수신 대기 포트와 같아야 합니다.
- X 서버 탭을 누릅니다.
- 디스플레이 번호 자동으로 할당을 선택 해제 합니다.
디스플레이 번호에 20을 입력합니다.
참고:
이 번호는위 1단계 5의 대상 포트와 같아야 합니다.
- 확인을 눌러 변경 사항을 저장합니다.
- 생성한 세션 파일을 마우스 더블 클릭으로 실행합니다.