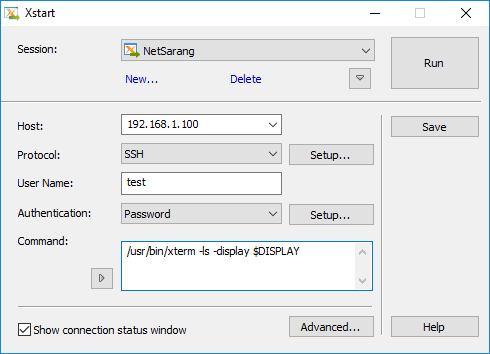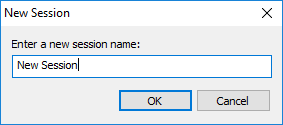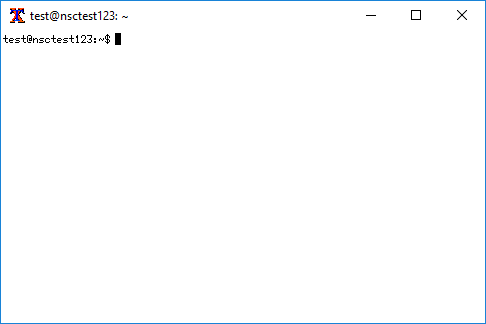With Xstart you can create a session that executes a remote X application. Once you have created an Xstart session, you can bring a remote X application on your Windows with a single click.
- From the Xmanager folder, run Xstart. (RESULT: The Xstart window opens.)
...
- Click New. (RESULT: A New Session dialog box appears.)
...
- Enter a new session name, and click OK.
- In the Host box, enter the hostname or IP address of the remote Linux/Unix host.
- In the Protocol box, select an appropriate protocol that is available on the host. The SSH protocol is appropriate for most hosts.
- To set up protocol-specific options such as port and time-out, click Setup.
- In the Username box, enter the user account on the host.
- Select an Authentication type from the Authentication list.
- To set up Authentication-specific options such as password and public key, click Setup.
- In the Execution Command box, enter a command that will be executed on the host. For example, enter the following to run an xterm:
/usr/bin/X11/xterm -ls -display $DISPLAY - Click Run. RESULT: An xterm window opens.
...
Most connecting problems you may experience in using Xstart are caused by a firewall configuration on your systems and network. Refer to the followings:
| Info | ||
|---|---|---|
| ||
| Info | ||
|---|---|---|
| ||
XP/2003/Vista/7 |
| Info | ||
|---|---|---|
| ||