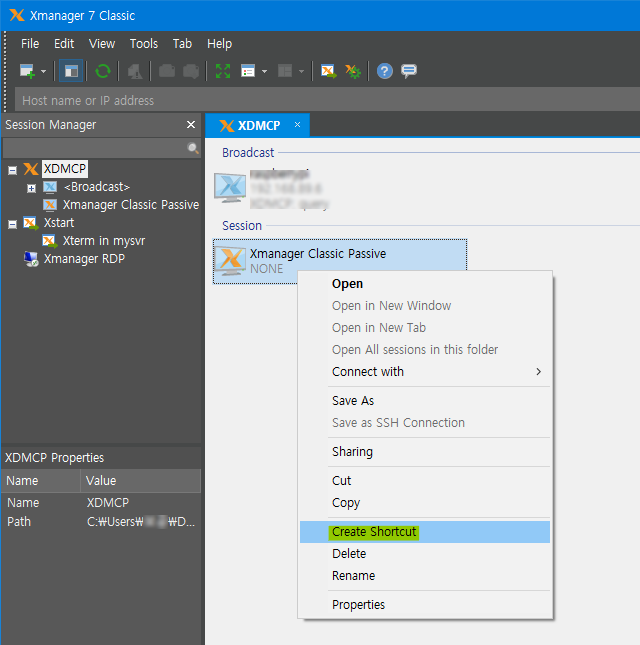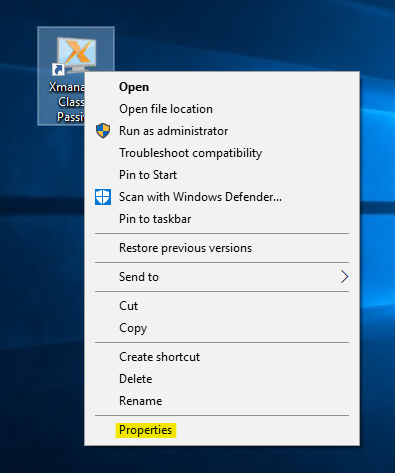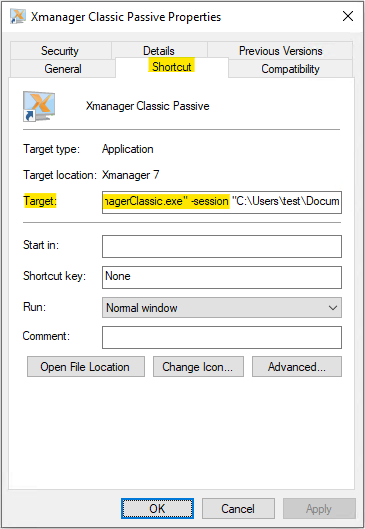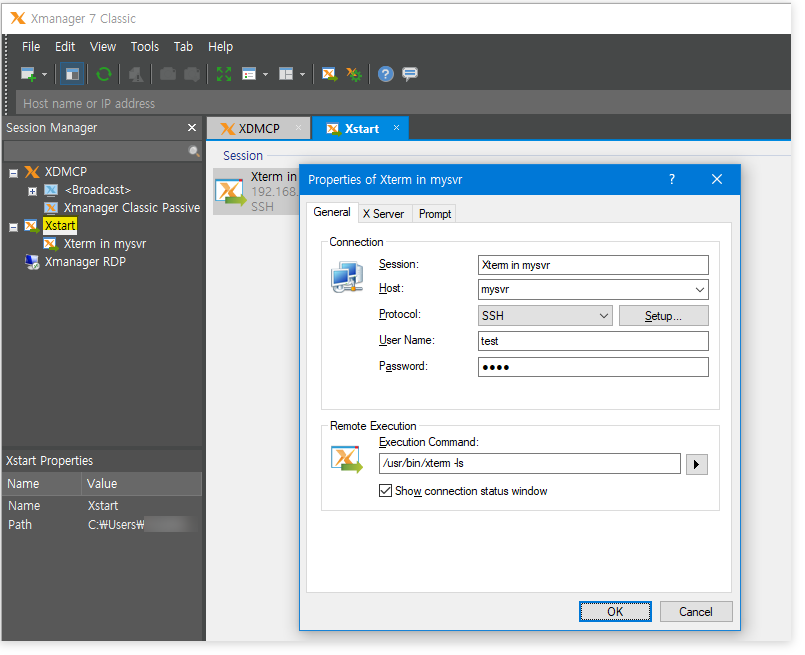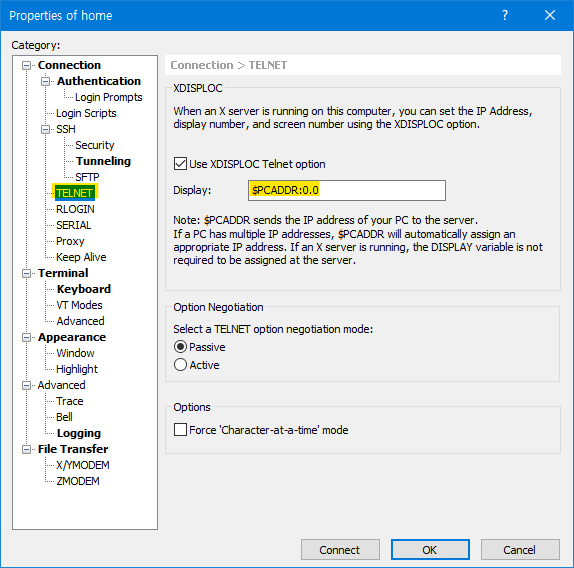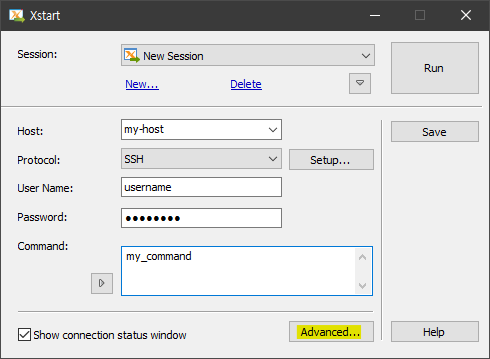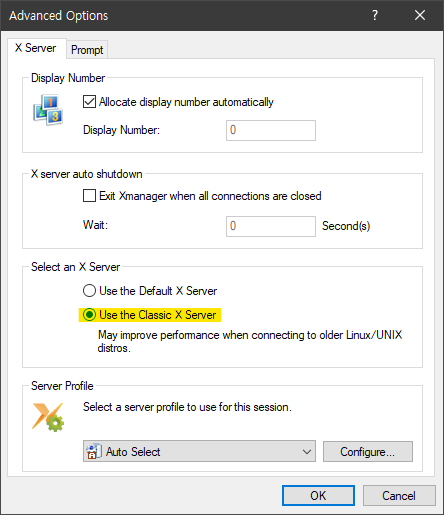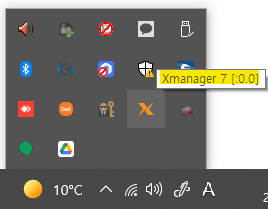PROBLEM DESCRIPTION or QUESTION
...
Creating a shortcut via the conventional method will only work for the new Xmanager server, not Xmanager Classic.
However, there is a workaround you can use to create a shortcut for Xmanager Classic Passive:
- Create an Xmanager Classic session in Xmangar Classic.
- Create a shortcut of the session in the context menu:
- Open the shortcut file's properties and insert the Xmanager Classic binary path before the session file name with the '-session' parameter like the following:
"C:\Users\USER_NAME\Documents\NetSarang Computer\7\Xmanager\Sessions\Xmanager\Xmanager Classic Passive.xdts"
=>
"C:\Program Files (x86)\NetSarang\Xmanager 7\XmanagerClassic.exe" -session "C:\Users\ USER_NAME\Documents\NetSarang Computer\7\Xmanager\Sessions\Xmanager\Xmanager Classic Passive.xdts"
Xmanager Tip: In all passive connections, it is recommended that you use an Xstart session. An Xstart session can automatically connect X applications to Xmanager.
Xshell Tip: Setting the DISPLAY variable is not necessary even in a TELNET session. Xshell can set the DISPLAY variable automatically with the following option:
How to create a Xstart session using an Xmanger Classic
First, update your Xmanage 7 to the latest build.
Click Advanced button in the Xstart dialog window.
Select Use the Classic X server.
Click OK to save options.
Run the Xstart session and check if Xmanager Classic runs in the System notification area.
Xmanager Classic server is displayed as Xmanager. On the other hand, Xmanager's default server is displayed as Xmanager Server.