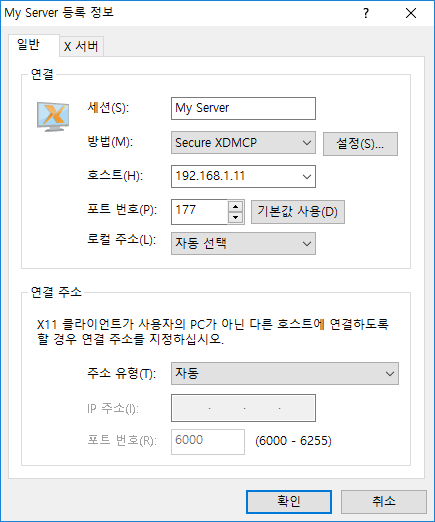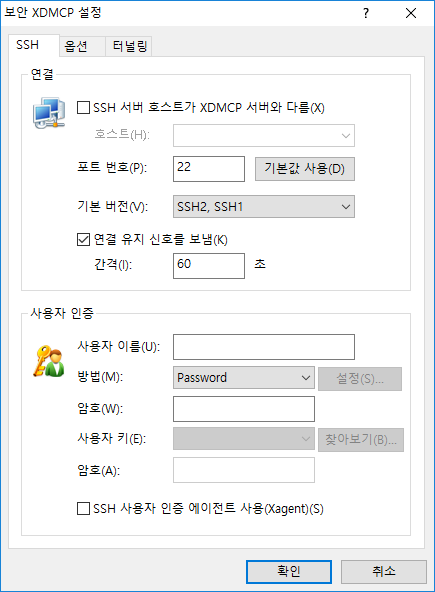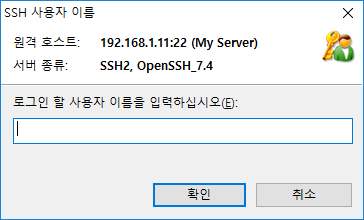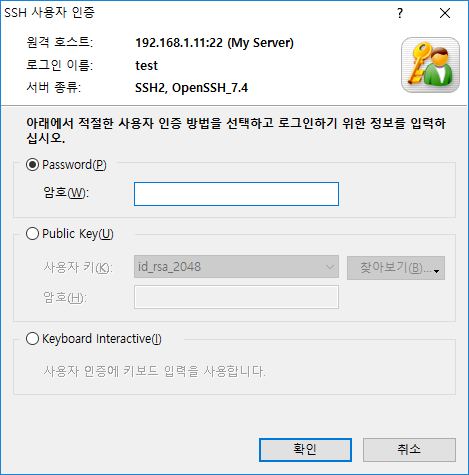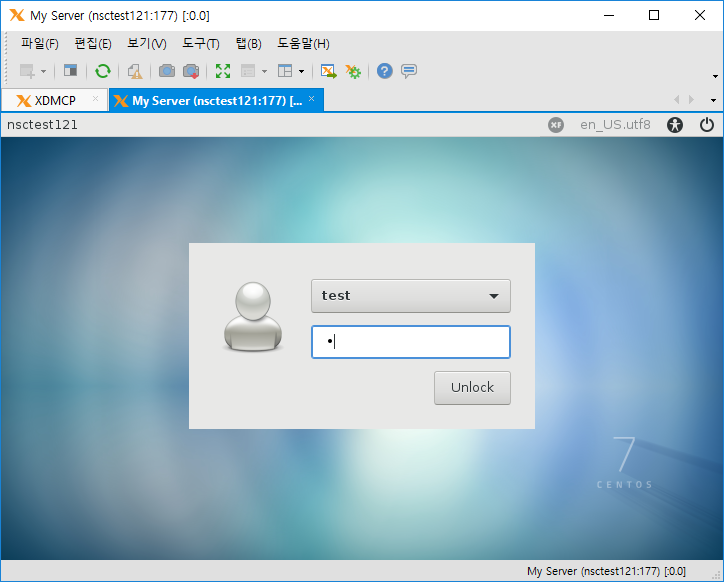Secure XDMCP는 원격 호스트에 접속하는 새로운 방법입니다 Secure XDMCP를 이용하면 SSH 프로토콜을 통해 보다 안전하고 간단한 XDMCP 접속이 가능합니다. SSH 프로토콜을 이용하면 안전한 연결 뿐만 아니라 방화벽, 마스크레이딩 서버, NAT 게이트웨이 등으로 막혀 있는 네트워크 환경에서도 쉽게 X11 연결이 가능합니다.
주의:
Secure XDMCP는 SSH 프로토콜을 이용하는 것이므로 원격 서버에 SSH 서버가 구동 중이어야 하고, X11Forwarding 기능이 켜져 있어야 합니다.
OpenSSH 서버인 경우 설정 파일 (/etc/ssh/sshd_config)을 다음과 같이 수정합니다.
Secure Shell Communications Security 서버인 경우 설정 파일 (/etc/ssh2/sshd2_config)을 다음과 같이 수정합니다.
1 단계: Secure XDMCP 세션 만들기
- Xmanager를 실행시킵니다.
- 파일 메뉴에서 "새로 만들기"를 선택하여 "Xmanager 세션(고정 세션)"을 만듭니다. 바로 진행되는 세션 등록 정보 대화 상자에서 "연결 방법"을 "Secure XDMCP"로 선택한 후 접속에 필요한 정보를 입력합니다.
(자동 세션 보기 상태에서 접속하고자 하는 호스트가 보인다면 해당 아이콘의 콘텍스트 메뉴에서 SSH 연결로 저장을 선택하는 방법으로도 가능합니다.)XDMCP 접속을 하고자 하는 장비와 SSH 서버가 같지 않을 경우:
- 해당 XDMCP 세션의 콘텍스트 메뉴에서 "등록 정보"를 선택하여 세션 등록 정보 대화 상자를 엽니다.
- "연결 방법" 옆의 설정 버튼을 눌러 Secure XDMCP 설정 대화 상자를 엽니다.
- "SSH 서버가 XDMCP 호스트와 다릅니다." 옵션을 선택하여 "호스트" 필드를 활성화시킵니다.
- SSH 서버의 IP 주소나 호스트 이름을 입력합니다.
- "사용자 인증" 영역에서는 사용자에 대한 정보를 입력합니다.
확인을 눌러 저장합니다.
주의: SSH 서버와 XDMCP 호스트가 다를 경우에는 SSH 서버가 외부 포트에 대해서도 바인딩을 할 수 있도록 SSH 서버 설정 파일에서 GatewayPorts라는 값을 yes로 설정해야 합니다.
- 해당 XDMCP 세션의 콘텍스트 메뉴에서 "등록 정보"를 선택하여 세션 등록 정보 대화 상자를 엽니다.
2 단계. Secure XDMCP 세션으로 접속하기:
- Xmanager를 엽니다.
- 해당 Secure XDMCP 세션을 마우스로 더블 클릭 합니다.
- Secure XDMCP 세션을 만들 때 "사용자 인증" 영역에서 사용자 이름을 입력하지 않았을 경우 SSH 사용자 이름 대화 상자가 나타납니다. SSH 서버에 접속하기 위한 사용자 이름을 입력합니다.
Secure XDMCP 세션을 만들 때 "사용자 인증" 영역에서 비밀 번호나 키 암호를 입력하지 않았을 경우 SSH 사용자 인증 대화 상자가 나타납니다. SSH 서버에 접속하기 위한 인증 방법을 선택하고 그에 맞는 정보를 입력합니다. 공개 키(Public Key) 사용자 인증에 대해서는 다음을 참고하십시오.
Tutorial Link
- Xmanager에 원격 로그인 화면이 나타납니다.
- XDMCP 호스트의 사용자 정보를 입력한 후 원격 유닉스/리눅스 데스크톱을 사용합니다.