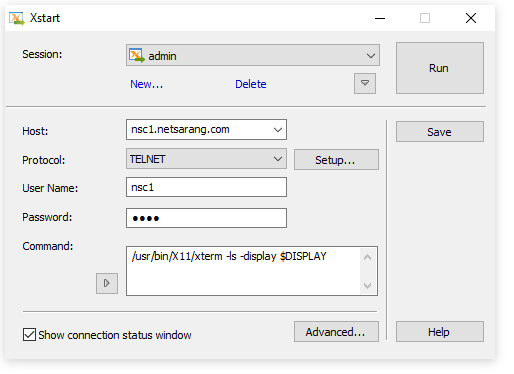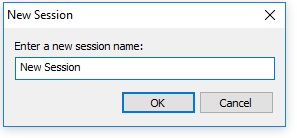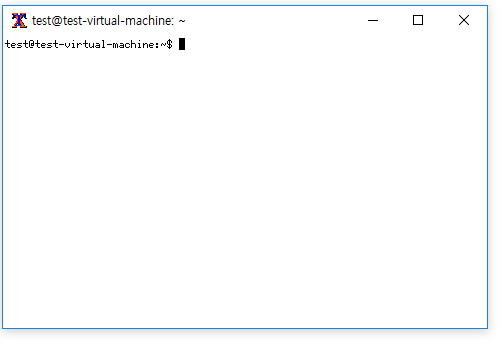Xstart allows users to run a remote X application. Once an Xstart session is created, the remote X application can be executed any time in the future by simply clicking the session file in Windows.
- Run Xstart located in Tools of the Xmanager folder.
Fig. 5: Xstart main window - Click [New]. The New Session dialog box is displayed.
Fig. 6: Xstart New Session dialog box - Enter new session name and click [OK].
- Enter the remote UNIX/Linux host name or IP address in [Host].
- Select one of the protocols supported by the host from [Protocol].
- Click [Setup] to set protocol options, such as port or timeout.
- Enter remote host user account in [User Name].
- Enter remote host Password in [Password].
- Enter a command to be executed in the host in [Command]. To run xterm, enter the following command:
/usr/bin/X11/xterm –ls –display $DISPLAY- OLE_LINK18Note
Anchor OLE_LINK18 By pressing the button below the [Command] label, a convenient list of generally used sample xterm commands registered by UNIX/Linux types will be displayed. Select the xterm command suited to the UNIX/Linux distro to connect to. You can also add/remove frequently used commands by opening the Registered Commands dialog box.
- OLE_LINK18Note
- Click [Run]. xterm window opens.
Fig. 8: xterm window
...
If you experience problems using Xstart, visit our customer support page
Most problems are typically caused by a firewall, the user PC, or network settings. In some cases, users may have to consult with network or system administrators.