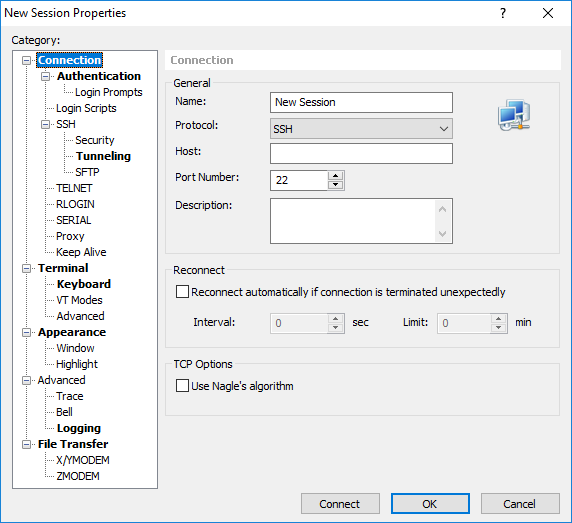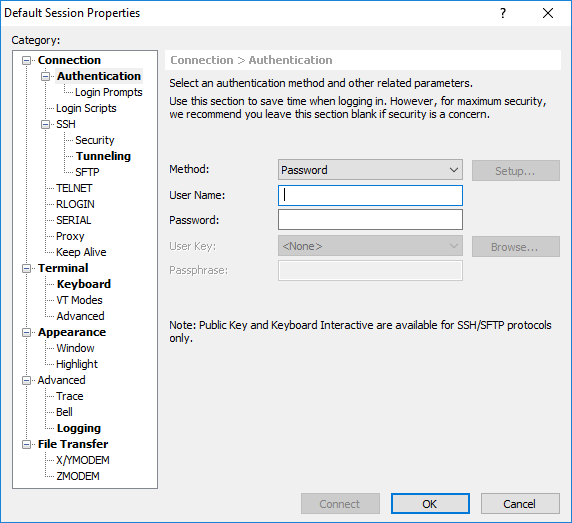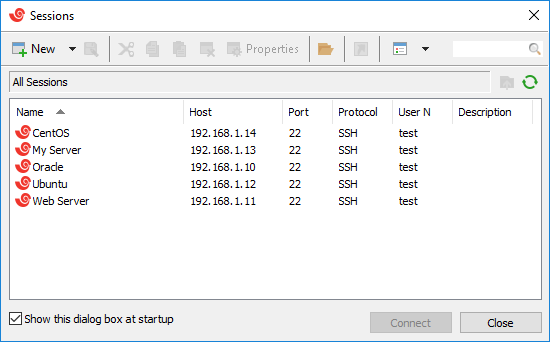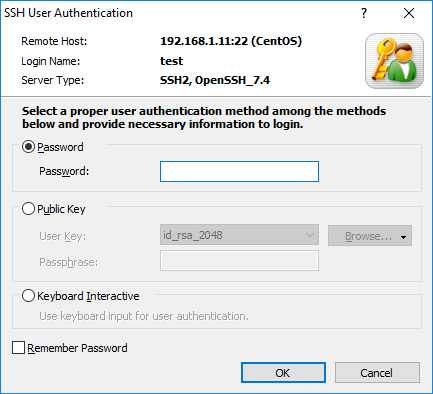Learn how to create a Telnet, Rlogin or SSH session and how to connect to the remote Linux/Unix host.
Telnet and Rlogin sessions are pretty simple to create, but an SSH session requires a user key that should be registered to the SSH server before any connection is made.
If you need a user key registration for the SSH session, see Public Key User Authentication first.
Creating a session
You can create Telnet, Rlogin and SSH protocol sessions.
- On the File menu, click New.
RESULT: New Session Properties dialog box opens.
...
- In the Name box, enter the name for the session.
- In the Protocol list, choose a protocol to use when connecting to the remote server.
- In the Host box, enter the hostname or IP address of the remote server.
- In the Port Number box, type or select the port number used by the remote server.
- Click on the Authentication in the category menu.
...
- In the User Name box, enter the name of your account on the server.
Note: Prompt dialog box will open during authentication process if the user name is not specified. - Click OK.
A new session has been created and you are ready to connect to the remote host. To connect to the remote host, read the Connecting to the remote host section below.
Connecting to the remote host
Once you have created a Telnet, Rlogin or SSH session, you can connect to the remote host. If there is no session created, see Creating a session first.
- On the File menu, click Open.
...
- In the session list, select the session you want to connect to. And click Connect.
The SSH User Authentication dialog box shows up.
...
- For the password authentication, enter your password in the Password box, and click OK.
For the public key authentication, select a user key from the list and type in the passphrase in the Passphrase box and click OK.
Info title Note If there is no user key available, see Public Key User Authentication.
For the keyboard-interactive (Generic Message Exchange) authentication, click OK and then follow the generic authentication steps.
Info title Note You can skip the authentication steps by saving the password and/or public key information in the Authentication category of the Properties dialog box.
You have tried to connect to the remote host using Xshell so far. If you have any problems in using Xshell, see the Troubleshooting section below.
Troubleshooting
- Xshell displays "Could not connect to 'hostname': Unknown host." message.
Make sure that the hostname is a valid host name. - Xshell displays "Could not connect to 'hostname' (port 22): Connection failed." message.
Make sure that the remote host is ready to be connected by the TCP/IP port you are using.